TVs & Audio | June 6, 2023

Current televisions are mostly Smart TVs, which allows us to connect to the internet. However, they don’t always work as they should or as we expect them to. You may have experienced issues like not being able to connect your Smart TV to the internet, streaming shows buffering or stopping, encountering errors when opening the app drawer, and so on. All of these issues can have various causes, and most of them have simple and quick solutions.
There can be many reasons why you may not be able to connect your Smart TV to the internet, although the most common ones are usually related to a weak signal between rooms or a disconnected internet connection on the TV itself, for example. The first thing you should do is access the settings on your specific TV model, which may vary depending on the brand and version, and look for the Wi-Fi network option to enter the password.
If the internet doesn’t work or you haven’t been able to connect your Smart TV to the internet, follow a series of steps outlined below that will help you resolve the issue if you want to access your apps and the connection is continuously failing. Additionally, we will provide you with different methods to try, allowing you to troubleshoot and reconnect to the network without errors.
The first thing to consider when determining if there is a connection problem with your TV is to determine whether the issue is widespread or limited to a specific device. In the majority of cases, the main culprit for the TV’s inability to connect to the home network is the connection itself. In the worst-case scenario, it could be the router itself.
Therefore, you should try waiting for a while to see if the problem is temporary and resolves itself over time. If not, you will need to continue trying other solutions. Let’s start with methods that are directly related to the internet connection.
The first step to take if your Smart TV is not connecting properly to the internet, whether through Wi-Fi or cable, is to check if other devices have a signal and can access the internet. Since we have various internet-connected devices at home, it will be easy to determine quickly whether the issue is specific to the TV or if there is a general lack of internet access throughout the house.
This will help determine if the problem lies with the TV itself, the router, or the Wi-Fi network. It could be a momentary network outage or a signal problem from the internet service provider. In that case, if the signal dropped just as you were attempting to connect the TV, it could be a temporary error. Wait a few minutes and check all your devices to eliminate possible problems. If it’s only the TV, we can continue searching for solutions. If none of the devices have internet access, the troubleshooting steps will be different: check with your internet service provider or review the router settings.
If you are experiencing internet connectivity issues on your phone, tablet, or computer, it indicates a widespread problem that is not related to the TV settings. In this case, you should check the router or even contact your internet service provider to determine if there is a widespread outage affecting all customers with the same plan.
The first thing you can do is visit specialized websites that inform users about service disruptions. You can also quickly check Twitter by searching for your internet service provider and keywords such as “outage” or “not working.” If the issue is widespread, there will likely be many users complaining about the same problem. In such cases, you will need to be patient or contact customer support for your provider, such as Orange, Movistar, Vodafone, or whichever company you are subscribed to. They can inform you about compensation for service interruption or provide an estimated time for when the service will be restored.
Another option, as mentioned, is to use specialized websites like Downdetector. Upon visiting the site, you will see a list of various services, including your internet service provider. You can view a timeline of real-time issues or a heat map indicating the affected areas. This will help you determine if the problem is widespread and affects multiple users.
Restarting and resetting the router is often a common solution that we always resort to. It can solve many problems, more than we might think. In the case of the router, you need to turn it off using the rear button and unplug or disconnect all cables. Once done, wait for about 20 or 30 seconds before turning it back on and attempting to make it work again, assuming the issue is not with the internet service provider. It’s even better to leave it unplugged for a little longer.
After a few minutes, when all the lights have turned on, try connecting to the internet with your TV again. It’s important to wait at least 20 seconds for all the processes to shut down and restart. If you do it too quickly, it won’t have enough time to fully reset. Once you’ve done that, check your TV again.
Another option is to do it through the router’s web interface. Simply enter the router’s IP address in your browser’s address bar to access its management page. Use your username and password to log in and then proceed to restart or reset the router. From there, you can perform a remote restart without having to physically go to the device and press the button or disconnect it from power.
However, if you notice that there are no lights on and the router doesn’t show any signs of life when you initially check it, unfortunately, the device may be malfunctioning. To confirm whether it’s a hardware issue or something else, it’s best to contact your internet service provider (if it’s a router provided by them) or check if the router is still under warranty if you purchased it separately. This will allow for further troubleshooting or repair.
If your Smart TV is connected via cable and not Wi-Fi, try using another cable or test the current cable on other devices to determine if the cable is the issue. It’s possible that the port on the TV is not functioning properly, so it’s advisable to try connecting it to another network port, directly to the router, or with a different cable. Reconnect the cable to see if the problem lies in the connections or if the cable itself is faulty. You can also test the cable with other devices as mentioned earlier or inspect it for signs of wear, damage, etc.
The same applies if you had it connected via Wi-Fi. Test with a cable to see if the problem lies in the wireless network signal, which could be why it’s not connecting. It may work on other devices because the signal is stronger, but it might be weakened when reaching the TV, or there may be an issue preventing the Wi-Fi from reaching the TV properly. Additionally, a wired connection generally provides a more stable internet connection.
If, after confirming that the connection is stable and working correctly on other devices in your home, the issue likely lies with the TV. If your Smart TV is not connecting to the internet, it could be due to a changed Wi-Fi network password or the TV being disconnected from the network settings. However, this is not the only method or solution to try if the TV is still not connecting to your home router’s network.
Please note that the specific steps may vary depending on the model or brand of your TV, but typically, you can access the Settings/Configuration menu through a button on the remote control. From there, you should navigate to the “Connectivity” or “Wi-Fi” section. Follow these steps:
Most modern routers allow users to use two different Wi-Fi networks, one at 2.4 GHz and another at 5 GHz. The 2.4 GHz network often experiences more interference and tends to have a less stable connection and lower transfer speed. However, Smart TVs are often connected to the 5 GHz network for better performance. It’s possible that only the 5 GHz network is causing the error. Try switching to the other Wi-Fi network first, as it usually has the same default password and takes very little time to switch between them.
Another thing you can do is change the DNS (Domain Name System) settings to use ones that provide better results than those provided by your ISP. To do this, you’ll need to go to the IP settings on your TV and manually configure the DNS. You can enter 8.8.8.8 as the primary DNS. If a secondary DNS is required, enter 8.8.4.4. These are Google’s DNS servers. However, if you believe that other DNS servers might work better for you or if you want to experiment with different options to find the most suitable ones, you can do so.
There are many possible DNS servers to choose from, such as IBM Quad 9, Cloudflare, Verisign, and others. This is a step you can take if none of the other solutions work for you or if you’ve been experiencing persistent internet connection issues on your Smart TV.
Among the various issues you may encounter when trying to connect your TV to the internet, one common problem is the inability to connect or frequent disconnections. Sometimes, the connection may drop after a few days of use.
In such cases, a simple restart of the TV by turning it off and on again can often resolve the issue and reconnect it to the previously configured network. Whether you’re using a wired or Wi-Fi connection, a momentary system glitch on the Smart TV could have caused the software to crash and disconnect from the internet.
In addition to changing the DNS settings on your TV, you can also reconfigure the internet connection that was previously established on your Smart TV. It’s possible that the network key was entered incorrectly or some settings got misconfigured for some reason.
To do this, you’ll need to reset the network settings and establish the internet connection again. Go to the TV’s settings, navigate to the network options, and find the network you had previously set up. This step is especially relevant if you had chosen to connect the TV to the internet via Wi-Fi.
Although less common, there may be interference from other devices in your home, such as wireless toys, phones, microwaves, or other appliances. While it is less likely, you can try placing the TV in another part of the house to see if that resolves the issue and allows it to connect to the internet. You can do the same with the router. It is advisable to connect the TV near the router for a limited time to see if this solves the problem. This way, we can rule out these issues. If there are interferences, try to identify the cause of the problem and keep the interfering devices separated.
The problem may not be that the TV is not connected, but rather that the Wi-Fi signal does not reach it properly. It could be due to weak signal strength if the router is in another room or if there are too many obstacles in the way. In that case, try moving the router closer to the TV.
If that solves the issue, you can consider using signal repeaters, Wi-Fi amplifiers, a more powerful router, or a mesh router system. These devices often offer a “traffic priority” option, which allows you to allocate more bandwidth to specific devices. If you use the Smart TV frequently for streaming content, you should assign it a higher priority.
Another option, if the TV is far from the router, is to connect it via a wired connection. If your TV has an Ethernet input, you can easily avoid interferences by using an Ethernet cable to connect the TV directly to the router. If you need a specific cable length or need to go through a wall, you may need to create a custom cable and crimp the ends. In this case, it is best to hire a professional to do the job.
The last option you can consider is using Powerline Communication (PLC) devices to transmit the signal through the electrical wiring. However, the quality of these devices depends heavily on the electrical installation in your home. These products can send the internet signal through the frequency of the electrical network. However, there are some exceptions where the use of these products is not recommended:
For these reasons, we recommend using an Ethernet cable or a mesh network instead of relying on PLC devices. However, it’s worth noting that some users have reported good results with this technology.
If there are too many devices connected to the same network, the speed may decrease, causing the connection to the TV to be unreliable. If another computer or mobile phone connected to the same network is downloading large amounts of data or large files, it may saturate the network and prevent a stable connection to your Smart TV.
In other words, it’s not that the connection doesn’t reach your TV; rather, it arrives with such low power that it cannot even open essential parts. Try to avoid having devices like game consoles or computers downloading files using P2P programs such as Torrent, as these typically consume a significant amount of network resources. If your home has a relatively small internet connection, this can be a problem for your Smart TV and other devices.
Another option, if your router allows it, is to configure Quality of Service (QoS) settings to prioritize TV services or limit certain services that may hinder its normal use. With QoS, you can manage services, devices, and connections to establish your preferences. You can prioritize your TV to ensure it receives the maximum signal strength, especially if you have multiple devices or if other devices are consuming excessive resources. To do this, access the router’s configuration settings.
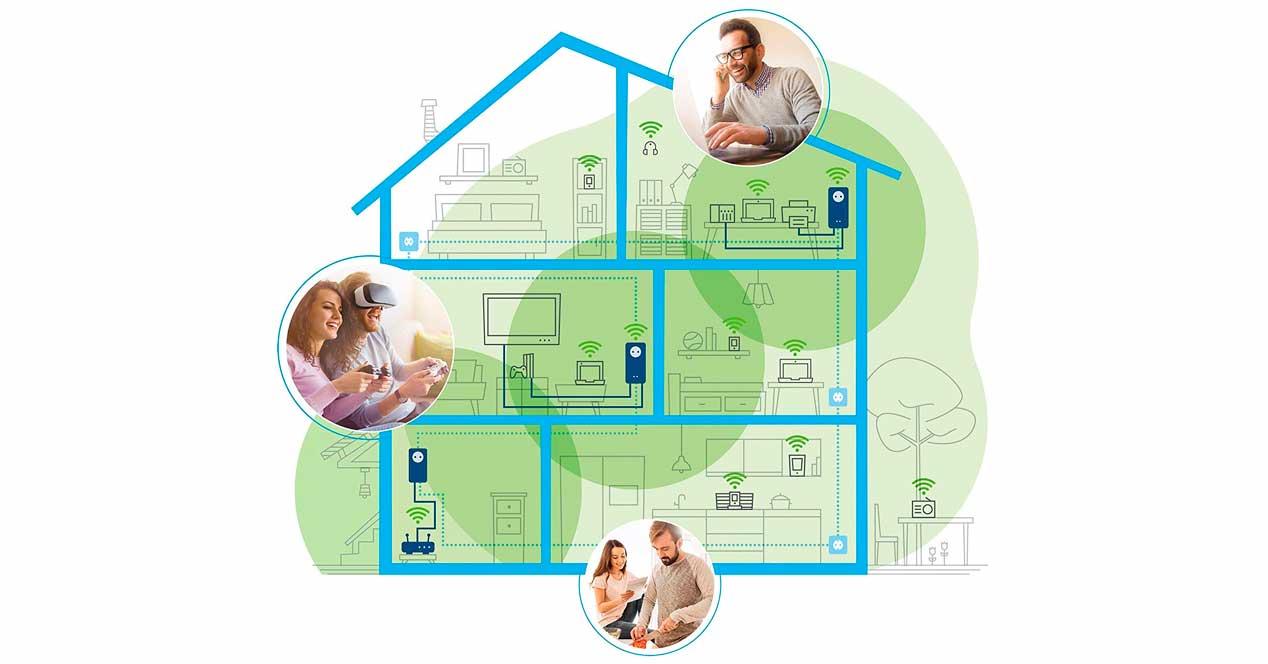
In the same vein, another thing you can do is check if someone is accessing your network without your permission. Sometimes, using the default password for your router or even keeping the WPS protocol enabled can allow a neighbor to gain unauthorized access to your network, thereby reducing the available bandwidth for your devices.
The technology we mentioned earlier can also be used to identify intruders. However, the quickest way to determine if someone is accessing your Wi-Fi network is by using an app called Fing. Fing is a mobile application that lists all the devices connected to the same Wi-Fi network.
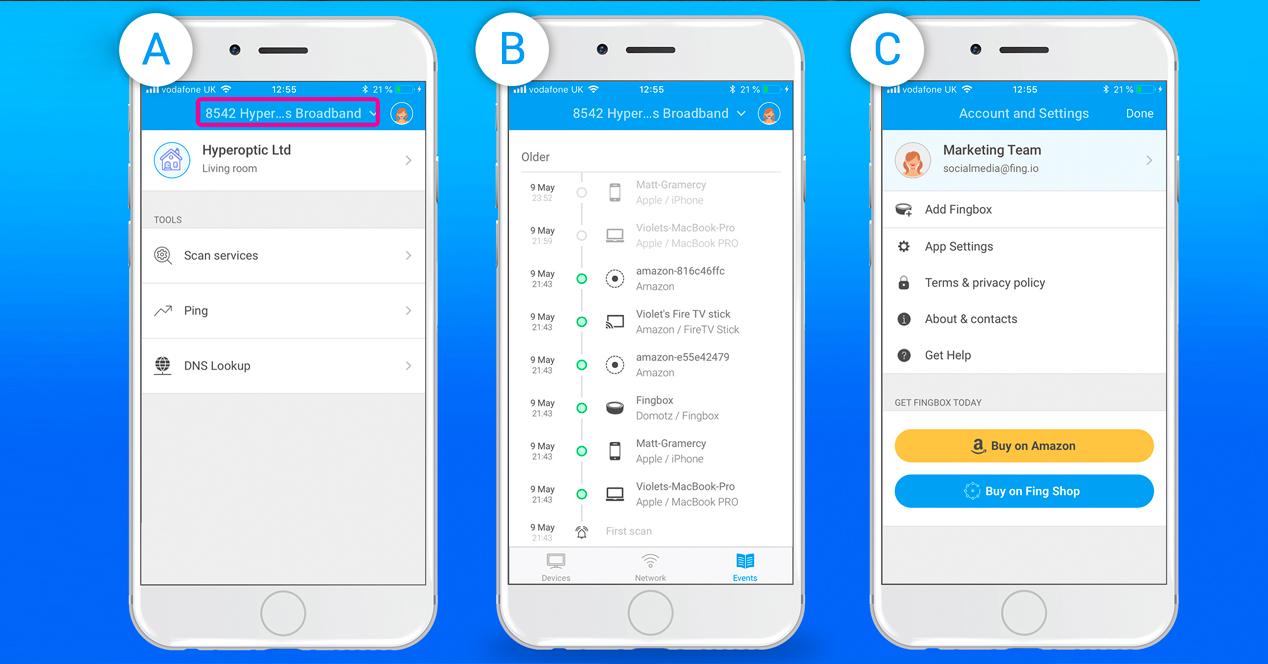
It is ideal to install the Fing app and note the name and MAC address of each device connected to your network. If you detect any unknown mobile phones, computers, or IoT devices, go to your router settings and change the password to a new and secure one.
As we have seen, among all the devices in our home connected to the internet, the television is one that requires a good connection for all its functions to work properly, without any performance or image quality issues. To achieve a good Wi-Fi connection, it is essential to choose the best possible band.
The choice depends on your specific needs. If you require maximum speed for streaming high-definition video content or uninterrupted gaming, the 5 GHz band would be the preferred option. However, if you only need access to basic functions and watching TV, opting for the 2.4 GHz band is not a bad choice if the television is far from the router.
It is important to always keep the television’s software, the operating system it uses, up to date. Updates are usually automatic, but you can check the settings to see if there are any pending updates. It is also recommended to periodically update installed applications such as Netflix or HBO, for example. In case of errors or bugs, these updates can patch vulnerabilities and address potential malware issues.
If you haven’t updated the television’s software automatically, you can search for the model on its website and download the update to install it via USB. Most television manufacturer websites have a “Product Support” or “Help and Support” section where you can find the latest compatible software versions. However, many TVs allow you to update the operating system directly from the settings. The process may vary depending on the television model, but we will guide you through each step based on the manufacturer’s instructions.
Depending on the manufacturer, the steps may vary, but all operating systems and brands provide the option to go to the settings to update. However, please note that this can be a problem if you don’t have internet access because you won’t be able to connect and download the update. You can either download the update via USB following the manufacturer’s instructions or use tethering to connect your television and proceed with the steps.
For example, for Sony televisions, the steps to check the version are as follows:
For LG televisions, the process to check for updates is:
For Samsung TVs, the steps to follow are:
Please note that these steps may vary depending on your specific television model and the manufacturer’s interface. It’s recommended to refer to the user manual or the manufacturer’s support website for detailed instructions for your particular TV model.
Change to default values or settings or disable if you are using a VPN, for example. Televisions that run on Android TV, for instance, can be reset to factory settings in the same way you would reset a smartphone. However, all Smart TVs on the market have the ability to be restored to their original factory settings, as if they were brand new out of the box. Keep in mind that this process will erase all the information stored on the TV, and you will need to re-enter passwords and reinstall previously used applications, but it can help in getting it to work properly again.
The steps to perform a factory reset will depend on the model, but you can generally find the option in the TV’s settings. Note that most brands will require a PIN code, which you may have set previously or can easily reset by referring to the instructions.
For example, on a Samsung TV, the steps are as follows:
Here, you can perform tests such as “Signal Information,” but if you have decided to restore the TV, you can go to the last section to perform a factory reset. During the reset process, you will be prompted to enter a PIN code, which is typically 0000 for Samsung TVs if you haven’t changed it before, but this may vary depending on the model and brand.
If your Smart TV is not connecting to the internet, there are several options you can try before seeking professional help. These basic solutions can solve many connectivity issues and help you enjoy your entertainment while watching TV.
It is uncommon to have malware on a TV, but it is still possible, just as it is on mobile devices or computers. Some TVs, like Samsung, come with their own built-in antivirus scanner to ensure that there is nothing preventing you from connecting to the internet or blocking apps and content.
Other TVs have access to an app store where you can search for specialized antivirus software for your operating system. Once you have it, you can run a scan to verify that there is no malicious software causing issues on your Smart TV. This way, we can rule out a virus as the culprit.
Additionally, you can also use antivirus software through a USB drive or by installing it from the app store on your Smart TV. The available options may vary depending on the operating system, but having Android TV provides a wider range of choices to choose from.
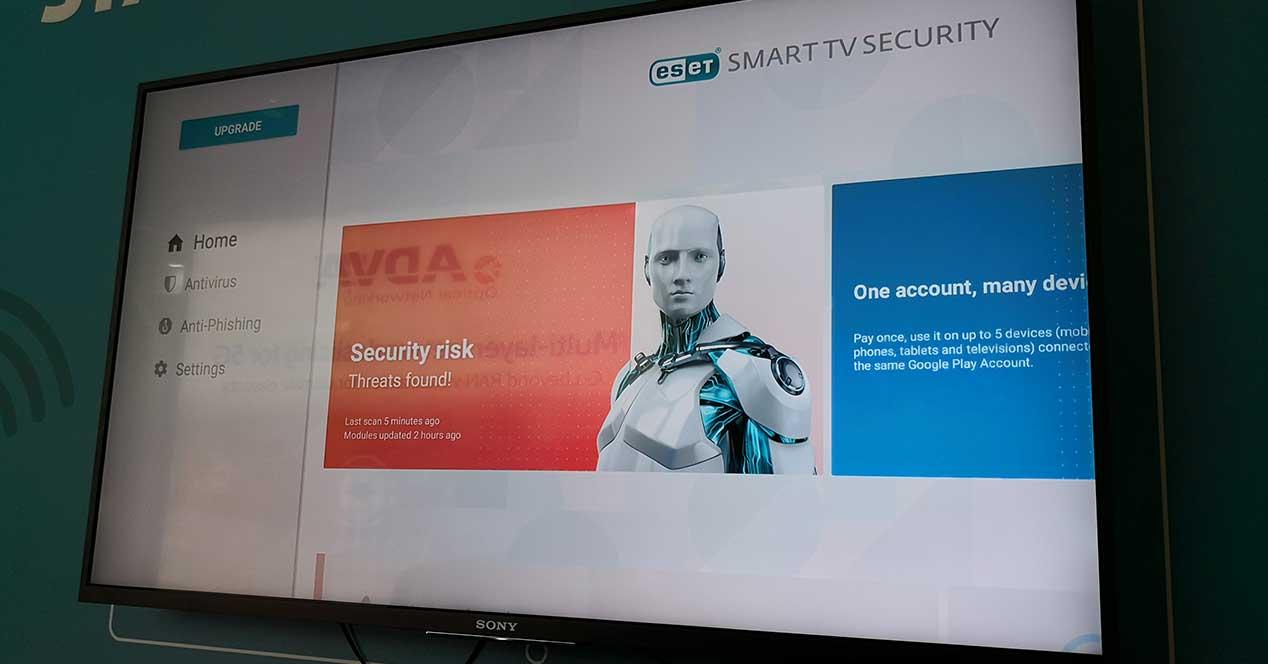
Once you have determined whether the issue lies with the TV or the internet, the next step is to find solutions. One option is to share mobile data from your mobile phone to your TV. This may not be the most recommended or sustainable option in the long run, as it can deplete your data, something no one wants, especially at the beginning of the month. However, if you only need it for an “emergency” or a brief TV session to watch something specific while you find a more long-term solution, here’s how you can proceed with an Android phone:
For iPhone users, the configuration to share mobile data with the TV is as follows: go to Settings, then access Cellular Data, and tap on Personal Hotspot or Cellular Data Network, and finally, toggle the switch to enable Personal Hotspot.
According to Apple’s website, once a device is connected to Personal Hotspot, the status bar turns blue, and the number of devices that have joined is displayed next to it. The number of devices that can connect depends on the iPhone model and your carrier. Furthermore, if other devices have connected to Personal Hotspot using Wi-Fi, you can only use cellular data to connect to the network from the main device.
This procedure can be done via Wi-Fi, Bluetooth, or USB. Once you’re done sharing internet with the TV or another device, simply disable the Personal Hotspot option, turn off Bluetooth, or disconnect the USB cable. If your iPhone also fails to provide the solution, Apple suggests several troubleshooting steps to resolve the issue and regain the ability to share your mobile data with other devices, including your TV.
If none of the solutions we’ve provided work, it is possible that there is an internal issue with the network card of your TV that you cannot resolve on your own. In such cases, it is advisable to contact the technical support service, which should not charge you if the TV is still under warranty. The warranty period may vary depending on when you purchased it or if you opted for any type of insurance or extended warranty that extends this period. If not, you will still need to take it to a service center, not necessarily the official one for the brand.
If this is not an option for you, keep in mind that there are many other ways to enable online features on your TV. The most common option is to use a device like Chromecast or Amazon Fire TV. In the case of Google’s device, their latest models include the feature of Google TV, which significantly increases possibilities and convenience. This way, you can watch all your series, movies, and many other services by streaming the content from your mobile, tablet, or PC.
On the other hand, if the only reason you need your Smart TV to connect to the internet is for watching movies and series, another more direct, albeit slightly more archaic option, is to directly connect your PC to the TV using an HDMI cable to view your content on the TV screen.

If you have managed to fix the internet connection, you can consider these recommendations to prevent it from happening again in the future:
Updating the firmware of your Smart TV and router is one of the tips you should always follow if you want to improve the security of the device, regardless of whether there is an error or not. This will prevent security vulnerabilities since the latest available version usually helps to address them. Additionally, it can also be a solution to connectivity issues: connectivity problems can be caused by an outdated firmware version. Therefore, it is important to ensure that your Smart TV and router have the latest firmware version installed.
One option you can try if your Smart TV is not connecting to the internet is to use a wired connection instead of a wireless connection. Sometimes, wireless connections can be affected by interference, weak signals, or configuration issues, which can lead to connectivity problems. By directly connecting your Smart TV to the router using an Ethernet cable, you eliminate the need for a wireless signal and reduce the possibility of interference or weak signals.
To use a wired connection, make sure your Smart TV has an available Ethernet port and your router has a free port. Then, connect an Ethernet cable from the Ethernet port of your Smart TV to the free port on the router. Once the cable is connected, you should be able to access the internet on your Smart TV.
Checking router compatibility is another option you can try if your Smart TV is not connecting to the internet. Some routers may be incompatible with certain devices, including Smart TVs. If your router is not compatible with your Smart TV, you may experience connectivity issues.
To check the compatibility of your router, review the technical specifications of your Smart TV and compare them with the technical specifications of your router. If your Smart TV requires a specific Wi-Fi version or a specific network protocol, make sure your router is compatible with these specifications. You can also search the documentation of your router to verify if it is compatible with smart devices or smart TVs.
If the Smart TV continues to have trouble connecting to the internet, it can be helpful to restart the router. Often, this can resolve temporary connectivity issues.
Restarting the router is another option you can try if your Smart TV is not connecting to the internet. Sometimes, routers may experience temporary issues that affect the internet connection, such as IP address assignment failures or configuration conflicts. Restarting the router can resolve these issues and allow your Smart TV to connect properly to the internet.
It is important to ensure that the Smart TV is correctly configured to connect to the network. This may involve verifying the Wi-Fi network settings, network name, password, among others.
In summary, these tips can help prevent future connectivity problems on your Smart TV and ensure a seamless online content viewing experience.