Computers & Laptops | July 19, 2023

As you know, every time we start Windows 10, we have to enter a password to access the operating system. Removing this step is not as straightforward as we might imagine because everything is synchronized with our Microsoft account. However, it is possible to do so, and we will show you how, as there are several methods available.
We must make it clear that if we share our computer with other users, removing the password will grant them access to all the data stored on the computer. They will be able to view and go wherever they want. This risk is magnified if we have a laptop because if it is stolen, the thief could easily access everything on the hard drive without any obstacles. In these cases, it is probably a better alternative to keep the password. Now that we have clarified this, let’s show you the methods available to remove the password from Windows 10 startup.
First, let’s review all the points to consider about startup passwords in Windows. We will learn about their main advantages and disadvantages, and also discuss how to create them, what to consider, and how to prevent them from being stolen.
There are many reasons why it is advisable to keep a password in Windows, such as preventing unauthorized access to your account and the ability for someone else to do whatever they want with your computer. Not only can they access your files, documents, and programs, but they can also modify or delete them, install spyware or other software programs, and more. Anyone with access to your computer can see what you have in your account and potentially spy on you if they wish to do so. It all depends on who can access your device. If it’s a trusted family member or partner and you have sufficient trust, you may want to remove the password to save time when turning on your computer.

On the other hand, if someone else gains access to your computer, they could potentially access services for which you have stored passwords by default. Many people do this for convenience with email accounts, social networks, and more. They could change the passwords and, in the worst-case scenario, take over your accounts. By keeping a password, you protect your account and the information it contains, as well as the accounts of other users on the system, especially the administrator account.
If you are in a public place and leave your computer unattended, anyone can use it if they wish. For example, if you leave it at the office and another worker is there when you’re not, or if you’re at home and the kids want to access it without your permission. If someone is on the computer with their account and wants to switch to yours, it’s as easy as using a keyboard shortcut, and you might not even notice.
Furthermore, if you lose your computer or it gets stolen, the thief will have full access to everything on it and can do as they please since there is nothing stopping them. Hackers can take advantage of the absence of a password on your computer to access it and infect your device, obtaining your personal and banking information, sending spam, or causing harm in some way. It is just as important to have a password in Windows as it is to keep it enabled and ensure it is strong. It is recommended to choose a strong password and change it regularly.
Although there are clear advantages, there are also potential disadvantages to consider when using a password on your Windows 10 computer. One of the most obvious is that you won’t be able to access the computer directly; instead, you will have to enter the password, which takes some time each time you turn on the device. This can slow down the login process. The time it takes will vary depending on the complexity of the password chosen for the computer.
However, one of the main issues is that if someone wants to gain access, they can try as many times as they want. Failed attempts will not be detected, and the PC will not be locked, as is the case with certain mobile devices. This means anyone can try any number of combinations, and there may be one that works, granting them access to our computer regardless. While it may be a laborious task, someone who knows you well might be able to guess the password if they want to gain access to your device for any reason.
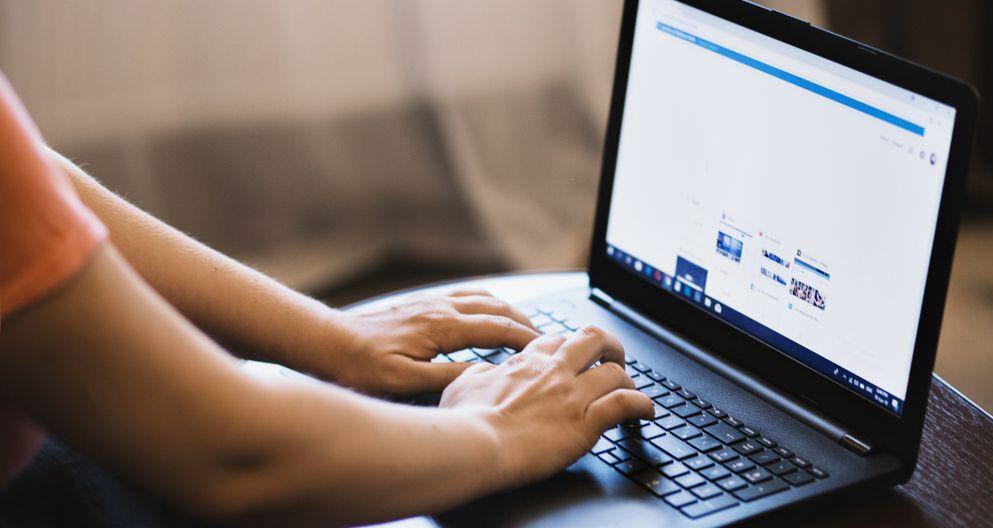
Additionally, while a Windows password is a good option, it may be less secure than a traditional password. This is because Windows passwords are typically only four characters long and often consist of numbers. This makes them easier to decipher or guess compared to a traditional password. Moreover, many Windows 10 users tend to use passwords that are easily guessable. For example, they often use personal information such as birth dates or anniversaries. These are combinations that others may be able to decipher at some point.
As you may have noticed earlier, having a password on your computer is a good idea despite its drawbacks. The problem is that we often choose passwords that are easily guessable because we use combinations that we already use for other things or because the password we choose contains too much personally identifiable information. Therefore, here are some tips to create a password that is easy to remember and sufficiently secure if you don’t want to remove it:
A quick and simple method to prevent anyone from changing the password in Windows 10 is through the command line. This alternative is available for all editions of the system: Home, Pro, Education, etc. To do this, follow the steps below:
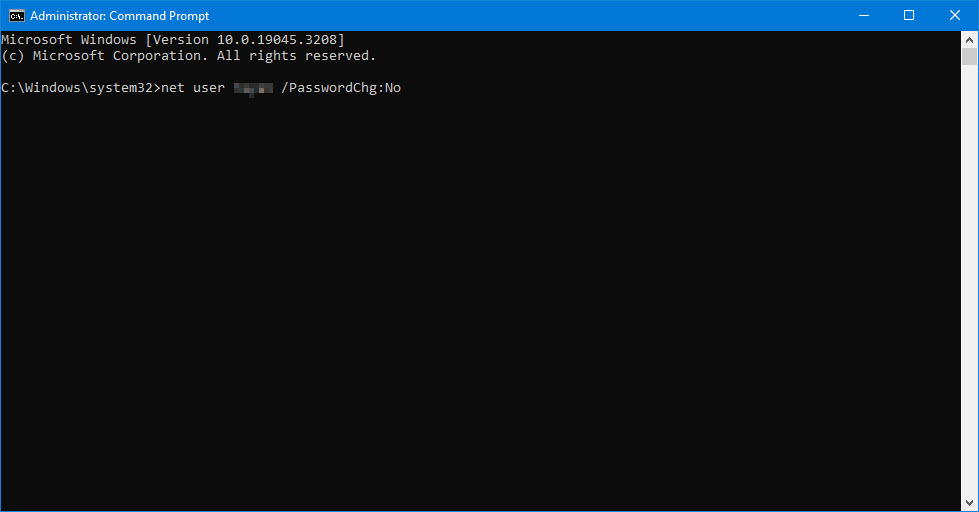
If everything goes well, a message will be displayed indicating that the command has been successfully executed in the command line. In that case, from that moment on, the user in question will no longer be able to change the system’s access password.
If you have the Pro, Enterprise, or Education edition of Windows 10, you can also prevent a user from changing the password for your account through the system’s Group Policy. In this case, follow these steps:
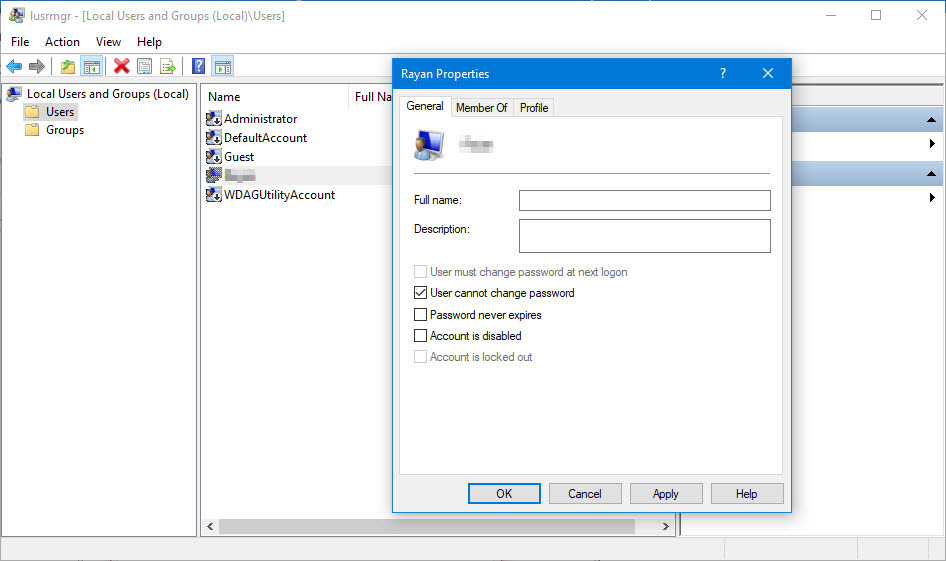
From that moment on, that user will not be able to change the system’s access password.
Next, let’s review the different alternatives available to remove the password from your computer. You can do it through applications and programs in the settings, through the computer management, and through other access routes. Keep reading to learn about all the alternatives and options you have to remove the password from your computer.
The Windows Settings section is where you can make major changes and manage your computer, including accessibility settings, sound settings, and more. You can also manage accounts and change login options if desired. Additionally, from here, you can re-enable the requirement for a password to access the computer.
Alternatively, there is another way to remove the password when logging into Windows 10. This option is accessed through the Settings menu, which can be accessed from the gear icon in the Start menu or by pressing Win + I. In any case, you can follow these steps from your computer:
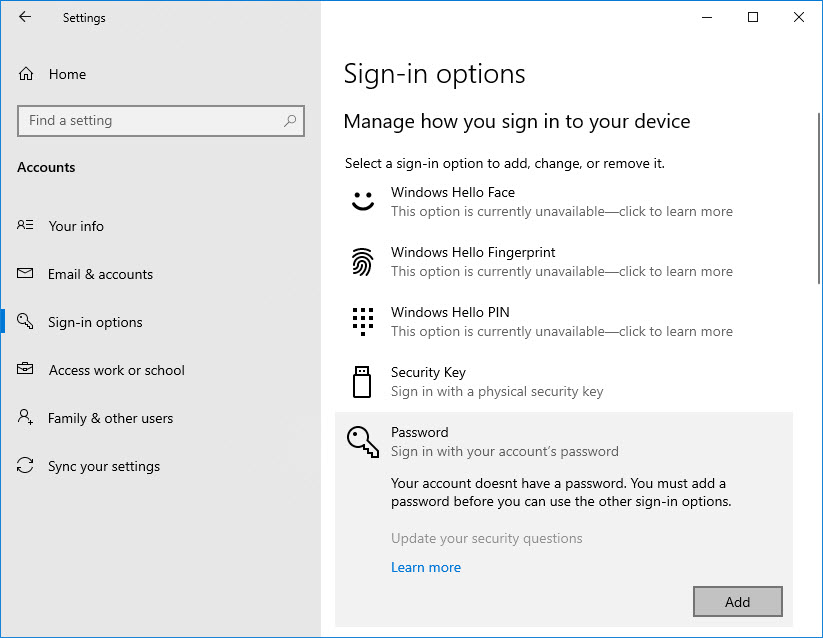
From this menu, you can also configure other parameters, such as requiring a login. This function is useful if you haven’t logged in for a while and Windows prompts you to log in again. In this regard, you can set it to occur when the PC wakes up from sleep, or you can choose to never activate this function.
Another way to remove the password when starting the operating system is through Computer Management, which is an applet in the Control Panel that you can use to manage and view the hardware connected to your system. If a driver is not installed correctly, it may not appear there. It is also used for diagnosing and troubleshooting problems on your computer, and it can be used to perform this action. To open it, simply press the Win + X keys.
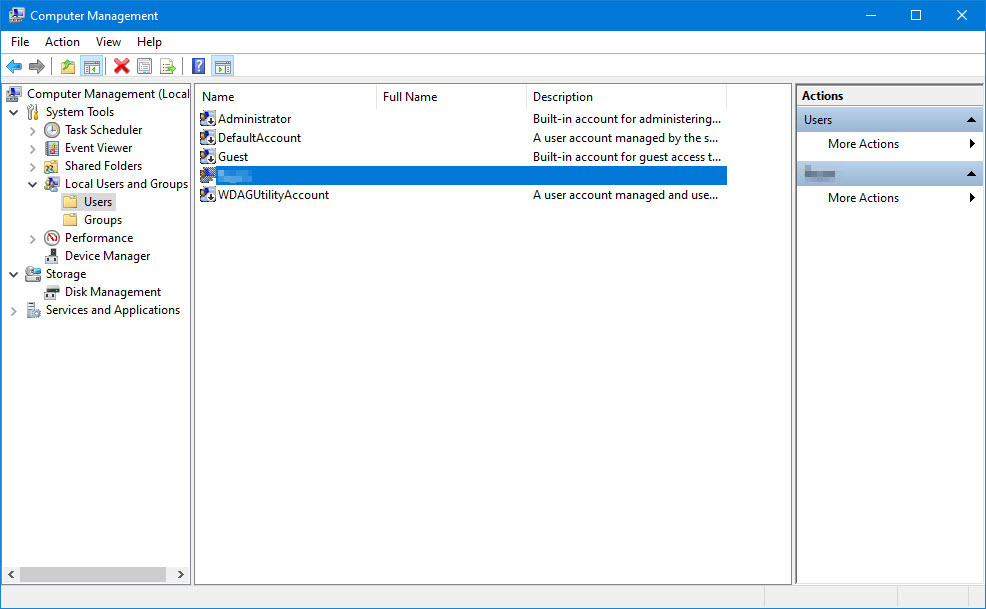
Another option to access the user account settings is through the Control Panel. The keyboard shortcut to open the Control Panel is Win + R. You can also search for “Control Panel” in the Windows Start menu. Simply typing “Control Panel” will display the Control Panel icon. Click on the panel, and you will find yourself in the same place as using the Win + R keyboard shortcut.
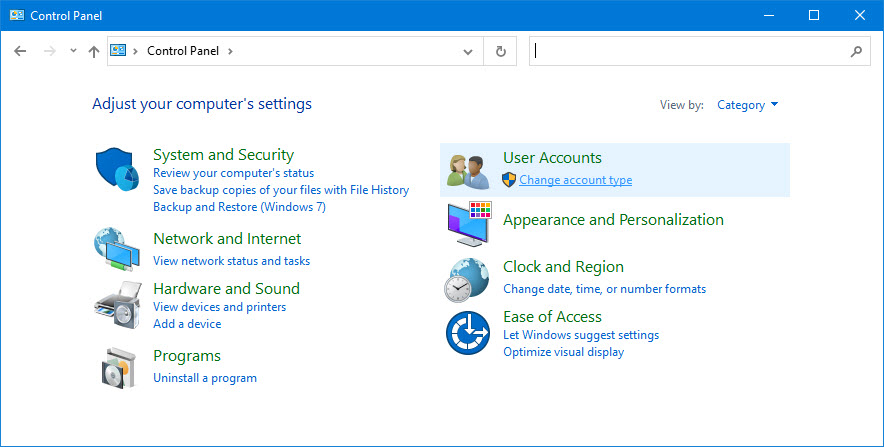
You can also access the user account settings through the Task Manager. You may already know how to open the Task Manager, as it is a tool that we have used countless times in Windows and mentioned earlier in this and other articles. Simply press the Ctrl + Alt + Del combination and select the Task Manager. Alternatively, you can type “Task Manager” in the search bar of the Start menu, and the icon will quickly appear. Once inside, go to the Users tab and right-click on your user account, then select “Manage user accounts.”
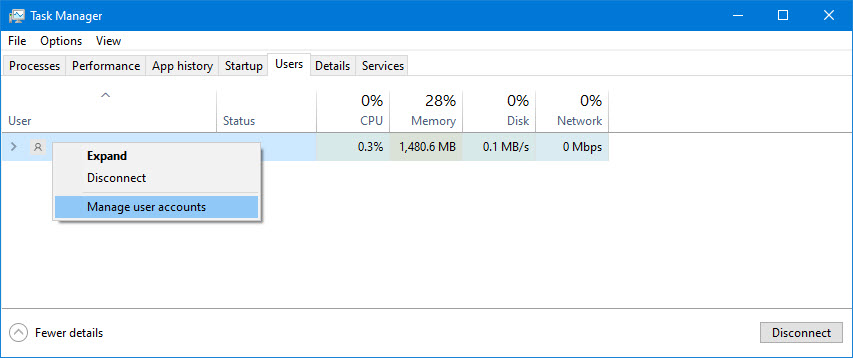
In any case, we will always end up at the same point, which is the configuration menu we have already discussed in the previous section, where we can change the login options.
If you don’t want to deal with complicated system procedures, you can use dedicated applications to remove passwords, such as PassFab 4WinKey, which will make the task easier for you. You can try the program for free, but if you want to take advantage of all its features, you need to purchase a license ranging from 19 euros (sufficient for solving a domestic issue) to 69.99 euros for the Ultimate version, with Professional (29.99 euros) and Enterprise (39.99 euros) versions in between.
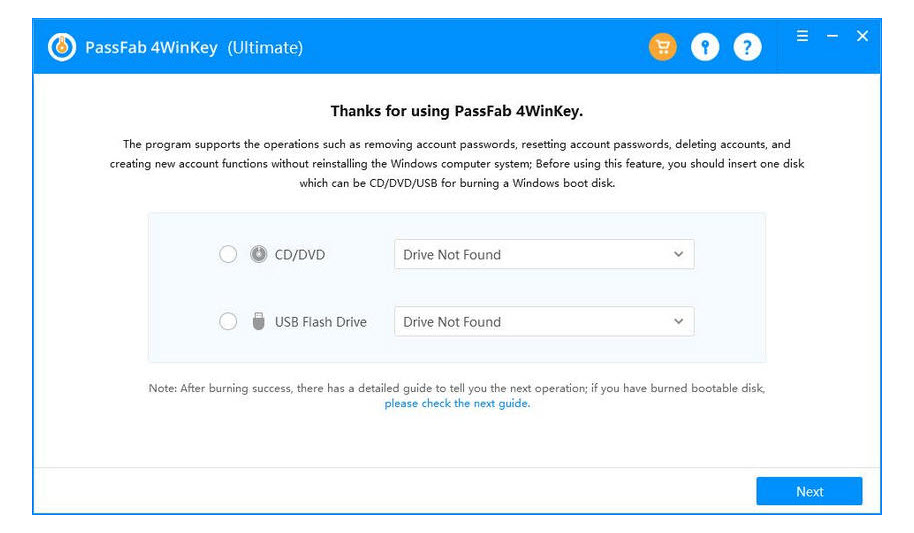
What functions does this program have? Essentially, it allows you to unify and control all the user and administrator passwords on your Windows or Mac computer, as it has versions compatible with both operating systems. With this software, you can:
It is compatible not only with classic passwords or PINs but also with Hello Face, Windows Hello Fingerprint, Windows Hello PIN, Security Key, and Picture Password systems. Even if you have a locked computer, this program allows you to access it. Simply download the program on another computer, create a password reset disk (e.g., a USB), and connect it to the PC for which you have forgotten the password to securely access it.
However, it’s not only about having a clear reason, such as simply not needing that security barrier on your PC. It may also happen that you don’t remember the password and don’t know what to do or how to recover it to access your device. It may also occur that you want to do it in sleep mode if it’s enabled. So, let’s go further and explain how to solve these situations step by step.
As you can see, in all cases, we need the current password to remove it. Well, if you haven’t used that computer for a while or have forgotten the password, don’t worry because it can be resolved, and you can regain access to your device by following a few simple steps. If you’re at the system login screen and can’t get past it, follow these steps to resolve it:
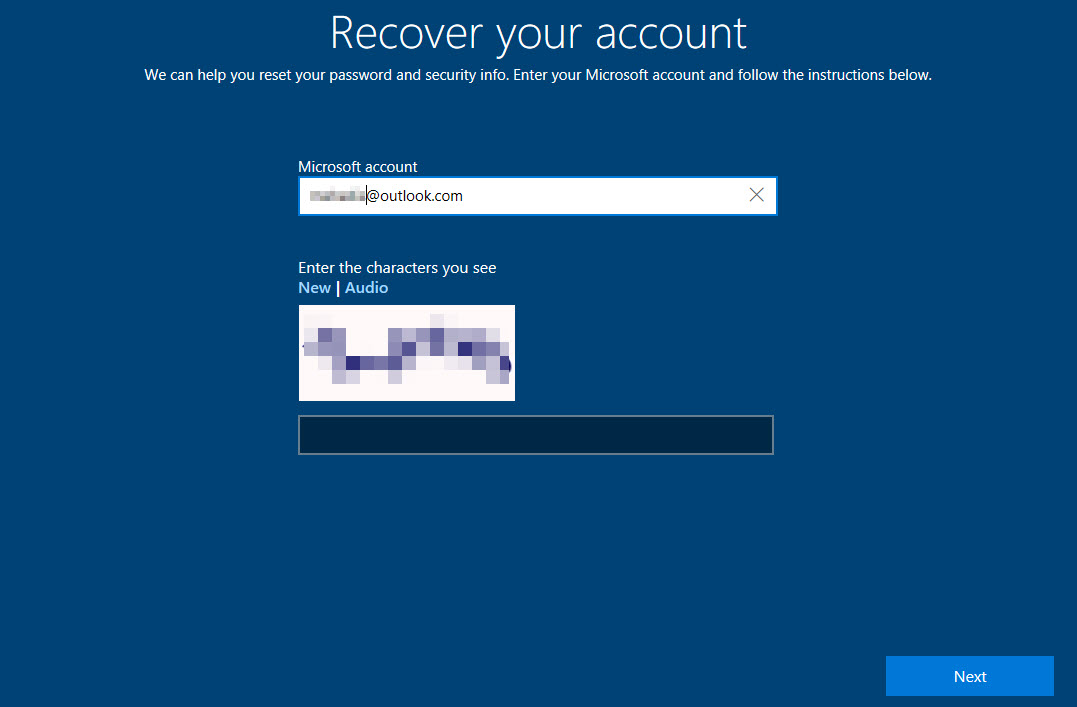
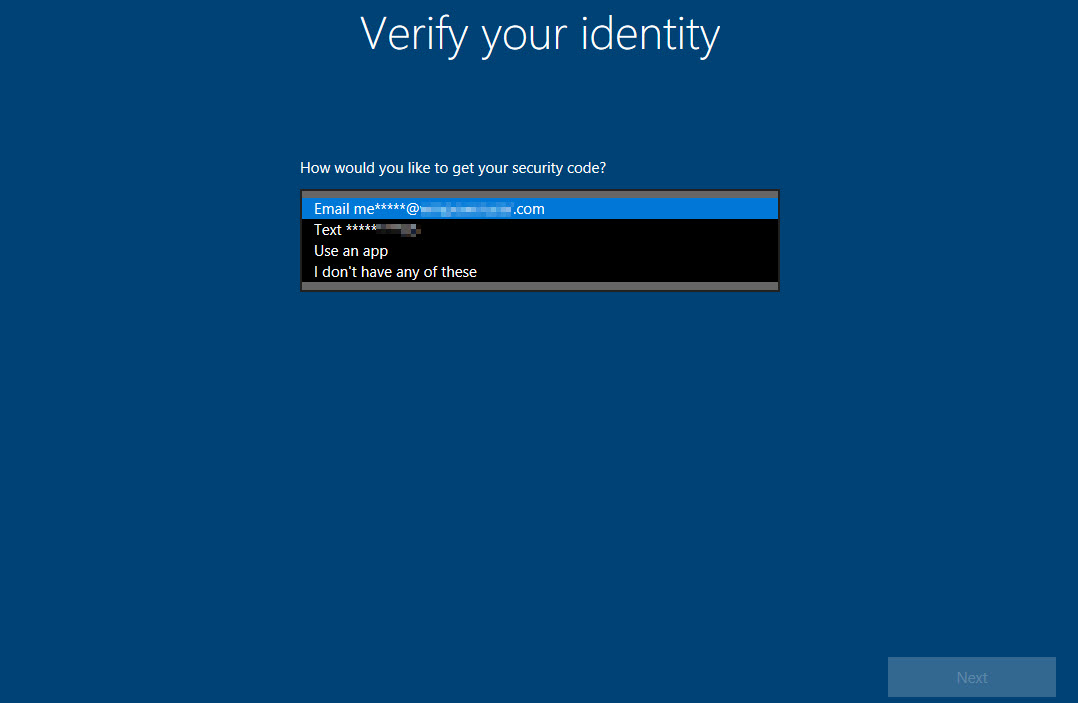
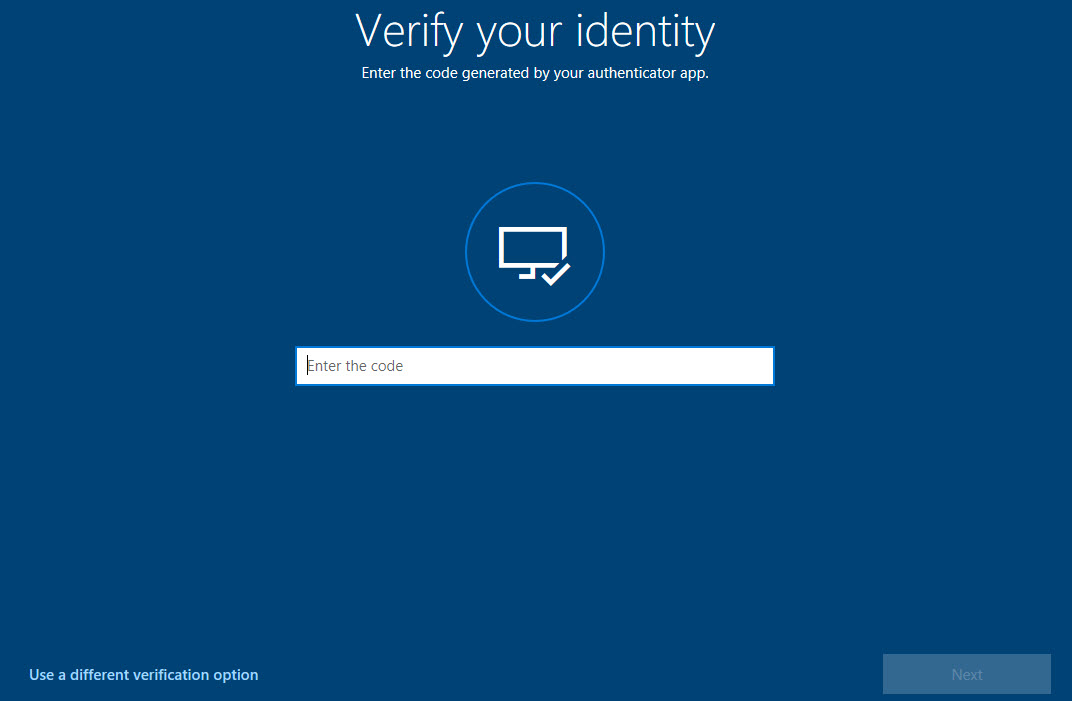
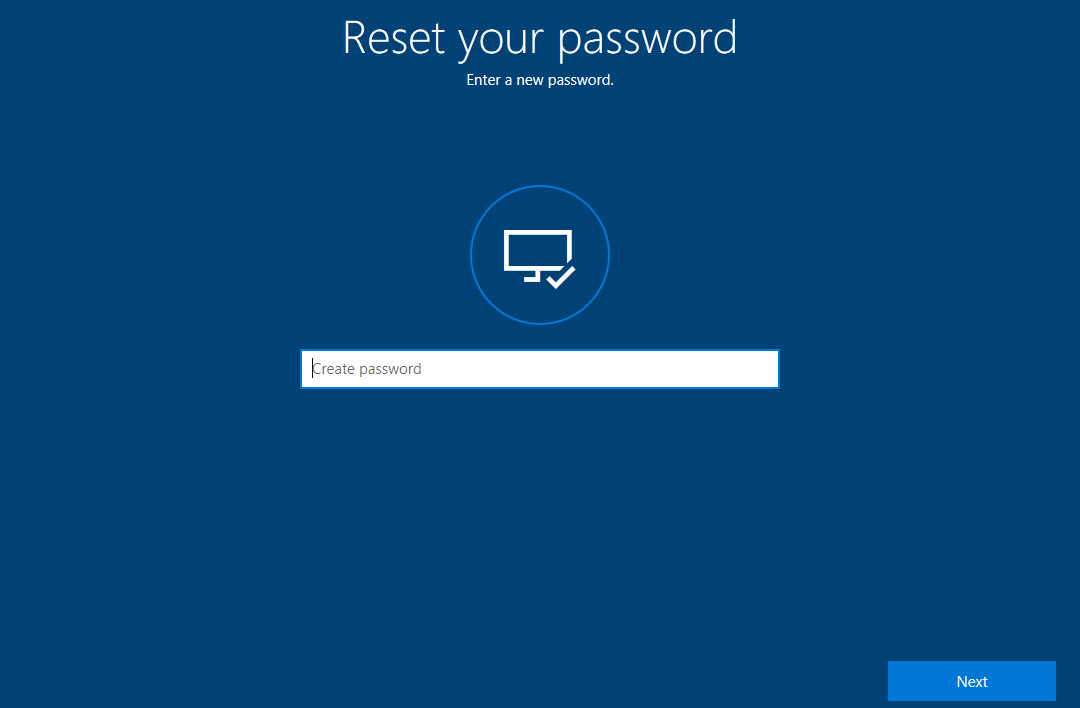
As you can gather from the information provided in this article, removing the password from Windows 10 is not difficult as we have several different methods to do it. However, in case we forget it, it is also not complicated to set a new password, so we shouldn’t worry if we forget it or go a long time without using a device because it is possible to recover it and regain access by following these steps. Therefore, the ultimate decision is always yours. However, we must not forget the pros and cons of eliminating or having a password on a PC.
If you want to remove the password from your Microsoft account in Windows 10 and switch to a local account, follow these steps:
After completing these steps, your computer will no longer be connected to a Microsoft account and will automatically start with the local account you created, without the need to enter a password.
If you want to remove the password from a local account in Windows 10, follow these steps:
After following these steps, you will no longer need to enter a password to access your Windows 10 account. If you want to remove a password because it is inconvenient, it is recommended to switch to faster and more secure authentication methods such as creating a PIN or using a fingerprint reader.
Finally, even if you have removed your password, Windows 10 may still ask for it when you turn on your computer after it has entered sleep mode. In such cases, you need to configure your device specifically to remove the password. Here are the steps you should follow:
If you configure this efficiently, Windows 10 will not ask for the password even when it is turned on from sleep mode.