Playlists help users manage a series of one-off movies or songs. You can click on the bottom right corner of the main panel  button to show or hide the playlist:
button to show or hide the playlist:
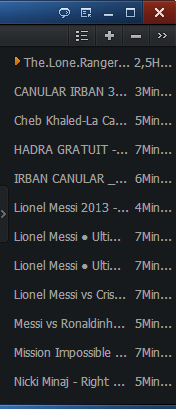
Drag the playlist on the left border to display varied playlists; click on the arrow icon in the box on the left between  and you can hide or expand the list. Note:
and you can hide or expand the list. Note:  Point and
Point and  the difference is that the former can be completely hidden from the playlist; which also displays a playlist border on the main interface.
the difference is that the former can be completely hidden from the playlist; which also displays a playlist border on the main interface.
Click the play button in the upper part of the list,  or select the context menu and
or select the context menu and 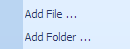 you can add a series of files to the playlist. After the files are added to the playlist, you can see the total length of time, the file name and the movie in the list. Delete a list item with the left mouse button to clear the list of one or more selected items (hold down the Ctrl key to multi-select, you can hold down the Shift-election), point to the list button in the upper
you can add a series of files to the playlist. After the files are added to the playlist, you can see the total length of time, the file name and the movie in the list. Delete a list item with the left mouse button to clear the list of one or more selected items (hold down the Ctrl key to multi-select, you can hold down the Shift-election), point to the list button in the upper  or select the context menu
or select the context menu 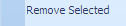 , you can see the selected list item is removed from the playlist. Select the context menu
, you can see the selected list item is removed from the playlist. Select the context menu 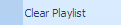 , and you can make the entire list empty. Note: The above operations so not actually delete files on the hard disk.
, and you can make the entire list empty. Note: The above operations so not actually delete files on the hard disk.
Use the left mouse button to select a list of one or more items (hold down the Ctrl key to multi-select, you can also hold down the Shift-election), point to the list button in the upper  or select the context menu
or select the context menu 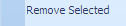 , and you can see the selected list item is removed from the playlist. Select the context menu
, and you can see the selected list item is removed from the playlist. Select the context menu 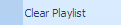 , and you can make the entire list empty. Note: The above operations do not actually delete files on the hard disk.
, and you can make the entire list empty. Note: The above operations do not actually delete files on the hard disk.
QQ Player playlists provide two display modes; which are simple mode and thumbnail mode:
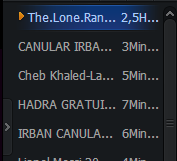
Click the play button in the upper part of the list  and use the button to toggle between the two modes. Alternatively, you can click the right mouse button in the list of areas in
and use the button to toggle between the two modes. Alternatively, you can click the right mouse button in the list of areas in  and choose the way you want to see it.
and choose the way you want to see it.
Click the button in the upper point of the list  or select the context menu.
or select the context menu.  In the pop-up sub-menu, you can sort the items on the list, to support “as the media name” and “by media type” sort.
In the pop-up sub-menu, you can sort the items on the list, to support “as the media name” and “by media type” sort.
Click the button in the upper point of the list  or select the context menu.
or select the context menu.  In the pop-up sub-menu, you can sort the items on the list, supports three play modes: Order of Play – press the files in the current playlist to view the order of play after the last stop. List Cycle – the current playlist file order of play showing the one finished last after returning broadcast first. Shuffle – the current playlist file.
In the pop-up sub-menu, you can sort the items on the list, supports three play modes: Order of Play – press the files in the current playlist to view the order of play after the last stop. List Cycle – the current playlist file order of play showing the one finished last after returning broadcast first. Shuffle – the current playlist file.
To select list, right click and select [File Operations – file renaming], the edit box will appear: 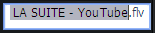 Enter the new file name in the edit box and press Enter to complete renaming. Note: This operation refers to a file on the hard disk to be renamed.
Enter the new file name in the edit box and press Enter to complete renaming. Note: This operation refers to a file on the hard disk to be renamed.
Select the list number (hold down the Ctrl key to multi-select, you can also hold down the Shift-election), right click, select [File operations – Batch Rename] and a dialog box will appear:
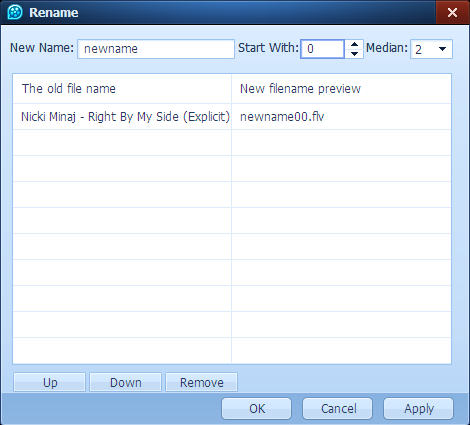
In this dialog box, in the “new file name” edit box, enter a new file name you want to use, select a start position of figures and numbers, the box below shows a preview of the new file name. You can also use the following “Up”, “Down”, “Remove” button on the list and so on to make some adjustments and then click “OK” to complete the batch rename. Note: This operation refers to a file on the hard disk to be renamed.
Choose one or more from the list (hold down the Ctrl key to multi-select, you can also hold down the Shift-election), right click, select [File operations – delete to the Recycle Bin] and a dialog box will appear:
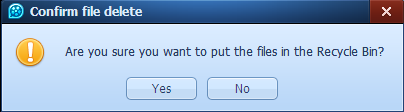
Click on “Yes” and the files will be deleted. Note: This operation is to delete the files on the hard disk.