Smartphones & Tablets | August 23, 2023

The photographic potential of Samsung phones is undeniably good, but some people don’t fully leverage it. That’s why today we’ll share 15 tips to improve the camera of the Samsung Galaxy A34 and A54. So, if you have one of these devices, you can take your photos to the next level with these tips. Become a true expert!
The Samsung Galaxy A34 and A54 models are mid-range phones with similar features such as 5G connectivity, IP67 certification, and multiple operating system and security updates. However, they have differences in screen size and their photographic capabilities. Nevertheless, they both come with fairly good cameras that are sometimes not used to their fullest potential.
Want to show off that you’re the best among your friends at taking photos? Then take a look at the top 15 tips to enhance the camera of the Samsung Galaxy A34 and A54:
A fun trick for the Samsung Galaxy A34 and A54 is to create your own filters. All you need to do is choose an image you like for its filter or colors, and use it as a base for your own filter. Once you have this image, go to the Photo mode and tap on the magic wand icon.
Navigate to the “My filters” section and tap on the “+” to add the image that will serve as the base. You’ll see that it allows you to capture the entire image or use only the part of the photo you’re interested in to create your filter.
Once you make the selection, confirm that you want to create the filter, and that’s it. From now on, you’ll have a new filter within the “My filters” section.
If there’s something in the image that’s spoiling your photograph, you can easily correct it in the Gallery of your Samsung Galaxy A34 and A54. Open the photo you want to fix, tap the Edit icon, and then tap the three-dot menu at the bottom. There, you’ll find a variety of tools, but you’ll use the Object Eraser. Simply choose it and tap on what you want to remove from the photo, marking a line around it.
The same process works for reflections or shadows. When you select Object Eraser, you’ll see two options: Remove Shadows and Remove Reflections. Make your photos look perfect!
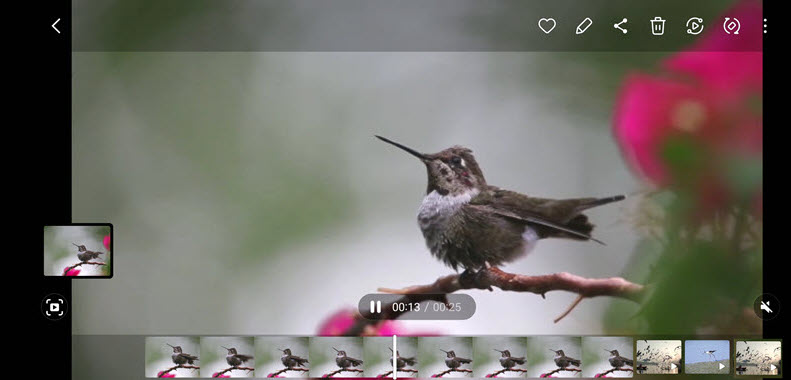
Taking photos of a moving object is easier with the camera of a phone like the Samsung Galaxy A34 or A54. Sometimes, however, it’s impossible to capture the photo at the right moment. In these cases, a handy trick for the Samsung Galaxy A34 and A54 is, for example, capturing the flight of a bird from the precise moment when it lifts its wings by recording an 8K video and then cropping the frame that corresponds to that scene.
After recording the video, go to the gallery and play it back to capture the frame you’re interested in using the “Quick Crop” option. This way, you’ll get a high-quality photo of the exact moment.
When you want to capture a moving scene, you can use the Motion Photo feature of your Samsung phone, which is located before the magic wand icon. This trick allows you to record a few seconds before and after the photo is taken so you can choose the exact second of the photo you want to capture. After capturing it, tap on its preview and scroll through the recorded seconds to choose the frame you’re interested in.
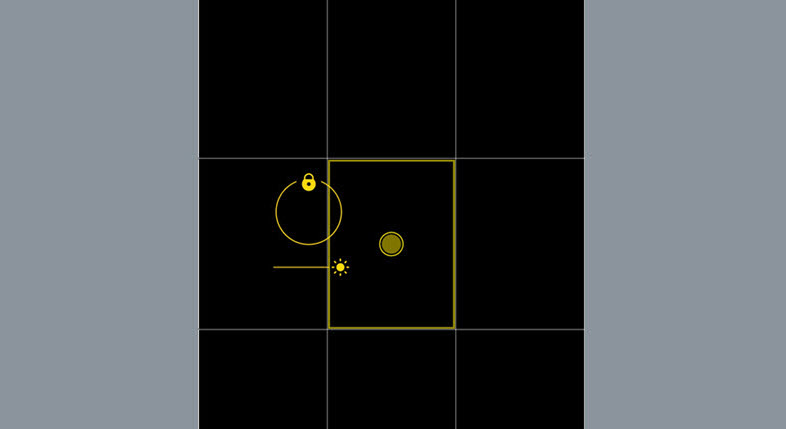
The camera app on the Galaxy A34 and A35 allows you to adjust the exposure while focusing on the scene. However, this setting can take several seconds in complex conditions.
But if you don’t want to lose the setting when you move the phone, you can lock it easily. When you adjust this parameter in a specific area, keep your finger pressed on the circle, and you’ll see a lock icon appear. By tapping this option, you’ll prevent any automatic changes to the exposure and only be able to make manual adjustments.
Tap your finger on the camera button and slide it upwards. After doing this, you’ll encounter a floating button that you can move anywhere on the screen to make it more comfortable for taking photos. This new floating button doesn’t replace the fixed camera button, so you can use both buttons to take photos if you want.
There’s an option to “Raise hand” on your Samsung phone to take a photo without pressing the button. Moreover, this feature is enabled by default on most Samsung phones.
Moreover, there are other shortcuts you can use if you want to take a photo without depending on the button. These are found in Settings, specifically in the Voice Commands section. There, you’ll see that for both taking a photo and recording a video, you can use a series of words to trigger these actions.
GCam is the official camera app for Google Pixel phones, but it has been adapted to thousands of smartphones so users worldwide can install it on their devices. Without a doubt, this tool will allow you to achieve better photographic results. Want to try it out? Then take a look at this article that explains how to download and install GCam on the Galaxy A54 (it also works on the A34).

The cameras in the Galaxy A34 or A54 may be impressive, but your photos will look even better if you enhance them with Adobe Lightroom. In case you didn’t know, this app provides numerous controls and editing tools that greatly enhance your photographic results. For example, you can adjust the white balance, ISO, and shutter speed according to the type of photos you want to capture.
Another significant advantage of this app is that it lets you take RAW photos in 16-bit with all that this implies for photo editing. Furthermore, you can link it to Lightroom to directly export images from Expert Raw.
A trick to stand out on social media, as it allows you to create a GIF using only the camera of your Samsung Galaxy A34 or A54. Why? Because you can make a GIF of your movements, an object, or anything interesting that passes in front of you by following these steps:
Now, when you want to create a GIF, simply slide down the camera button while recording, and when you release it, you’ll see that you’ve created the GIF.
Taking photos with Snapchat effects is easy on a Samsung Galaxy A53 or A54. Just find the Fun mode and you’ll find a bunch of Snapchat lenses that you can try by swiping them from the carousel that appears on the camera button.
On the Samsung Galaxy A34 and A54, there’s a shortcut that lets you take selfies by showing your palm to the camera. After doing this action, you’ll see that a short timer is activated, and the photo will be taken. A simple and practical trick.
If you’ve modified a photo with the options offered by the Samsung editor, saved it, and the results weren’t what you expected, you can always revert the changes. In other words, this is a trick for the Samsung Galaxy A34 and A54 to return to the original photo without resorting to third-party tools. All you need to do is follow these steps:
If you’re unsure if you’re taking the photo correctly, using the right framing, or if the composition is working, make use of some of the tools provided by the Camera app. Activate the Grid to use it as a guide when you want a reference for the photo’s composition. You can also activate Composition Guides to display guides on the screen to help you improve framing. Make the most of these tools!
Follow these steps to add a watermark to your photos:
Open the camera settings and scroll down to Watermark to enable this function by toggling the switch. While there will be an additional Samsung text that you can’t remove, it allows you to add your name, phrase, or a slogan associated with your personal brand, which will be displayed in the bottom corner of the photo.