The QQ Player main interface as shown below:
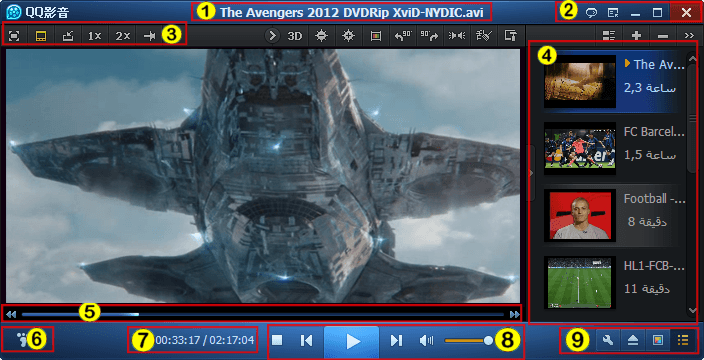
1. Title Zones: displays the file name of the file being played.
2. System Button area includes: close, maximize / restore, minimize and the main menu button.
3. Floating Control Bar includes: mode switching and video size switching button.
4. Playlist: manage playlists.
5. Play the Positioning Slider: drag this slider and position it anywhere on the movie.
6. Play Traces Status: display and control whether to keep playing the scene.
7. Time Status Display Area: displays the current playing time and total length of the movie.
8. Master Control Button Area includes: play / pause, stop, previous movie, the next movie, volume control, etc. This is the most commonly used function button.
10. Auxiliary function areas include: open the file, change the appearance, playlists and other buttons.
By double-clicking on Explorer in a file already associated with QQ Player, you can open the media file using QQ video. Or, to open QQ video, click on the main interface of QQ Player 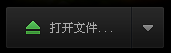 and open the appropriate media file.
and open the appropriate media file.
After you’ve opened the media file sand it tarts playing, during playback, you can go to the “Master Control Button Area” to pause, stop, adjust the volume and access other common operations. Go to the “Time Status Display Area” to see the current playing time and the length of the movie. Go to the “Play The Positioning Slider” to quickly locate videos and more. If you want to open another file during playback, you can click the bottom right corner  Button.
Button.

QQ Player provides a normal window mode, full screen mode and mini mode to meet the different needs of users. Normal mode is used to keep the window open during playback. You can easily perform various operations. The full screen mode during the playback of the movie is filled with displays. The control bar appears at the top and bottom when you move the mouse. – In mini mode the Play window becomes very simple and user-friendly, allowing you to do other things while process of watching the movie. You can use the “floating control bar” during playback of 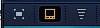 Easily switch between the various modes, you can also switch to the menu or hotkeys.
Easily switch between the various modes, you can also switch to the menu or hotkeys.
Playlists help users manage a series of one-off movies or songs. Click the bottom right corner of the main interface  Button to show or hide the playlist, drag the playlist to the left of the border to change the width of the playlist, click the play button in the upper part of the list
Button to show or hide the playlist, drag the playlist to the left of the border to change the width of the playlist, click the play button in the upper part of the list You can change the display mode of the playlist, delete files and increase the playlist files for sorting.
You can change the display mode of the playlist, delete files and increase the playlist files for sorting.
Cleared to Play Traces include: your play history, playlists and open the file. This operation can effectively protect your privacy. Click on the lower left corner  Pop-up menu, click [trace] and immediately clear playback and you can delete your play history. If you want the program to automatically delete every time you close your QQ Player recording, you can click the [Clear] button to process when you exit.
Pop-up menu, click [trace] and immediately clear playback and you can delete your play history. If you want the program to automatically delete every time you close your QQ Player recording, you can click the [Clear] button to process when you exit.
QQ Player functionality will be reflected in the menu area. The QQ Player menu includes the main menu, right-click menu of the main window, right-click menu, playlists, etc. Click on the top right corner and the  Button will pop up the main menu in the main window and if you right click, the playlist context menu will pop up.
Button will pop up the main menu in the main window and if you right click, the playlist context menu will pop up.
A hotkey is the key on the keyboard used to complete a function. For example, by pressing Enter you can toggle to fullscreen, the up and down arrow keys will adjust the volume and so on. QQ Player has set up hotkeys for commonly used functions. You can also set up your own favorite hotkey parameter in the settings panel. The QQ Player default hotkey list is as follows:
| Function | Hotkeys | Function | Hotkeys |
| Open the file | Ctrl + O | Open the folder | Ctrl + F |
| Full screen switch | Enter | Fans you switch | Shift + Enter |
| Play / Pause | Blank | Always on Top | T |
| On a file | Previous | The next file | Next Page |
| Fast Forward | Left Arrow | Rewind | Right arrow |
| Volume Down | Arrow | Increasing Volume | Down Arrow |
| Mute | M | Close the file | Ctrl + C |
| Screenshot | Ctrl + A | Playlist | F3 |
| Control Panel | F4 | Parameter settings | F5 |
| Function | Mouse Operation | Function | Mouse Operation |
| Play / Pause | Left-click | Toggle fullscreen | Double left click |
QQ Player can change the interface colors and shading. Click the lower right corner and  the button will generate color panels and shading panels, you can then choose your favorite color and shading.
the button will generate color panels and shading panels, you can then choose your favorite color and shading.
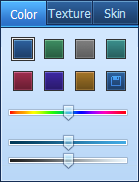
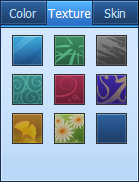
After installing QQ Player, movie files will be linked to QQ Player, so that double-clicking the file will open it with the QQ Player. QQ Player is an icon associated with the following:  You can change the file association in the parameter setting panel.
You can change the file association in the parameter setting panel.
Right-click menu  will pop up the control panel. The control panel provides a series of movies currently playing for the control and regulation functions; such as adjusting the currently playing video playback speed, color, sound, subtitles and so on. In the case that the movie is not playing, “Control Panel” is disabled.
will pop up the control panel. The control panel provides a series of movies currently playing for the control and regulation functions; such as adjusting the currently playing video playback speed, color, sound, subtitles and so on. In the case that the movie is not playing, “Control Panel” is disabled.
Right-click menu will pop up the parameter settings panel. This panel allows you to set the software for QQ Player. For example, whether the setting is minimized to the system tray and to set the hotkey settings related documents.