QQ Player is the latest of a local player supports any format video and music files. QQ Player first lightweight multi-core technology to play, dig and play new generation of graphics hardware acceleration, software pursuit of smaller, faster, smoother, so you do not have any proprietary plug-ins and advertising space, really have five star audiovisual enjoyment!
Media files can be opened in the following ways:
The first option is to Open from Explorer:
1) Locate the associated file, double-click the left mouse button on the associated media file;
2) Now right-click the file that has been associated with the media and in the context menu select “Using QQ Player Playback.”
3) Then right-click the file that has been associated with the media, in the context menu select “Using QQ Player” “Video Playlist”; in the main interface, click [QQ Player
“Video Playlist”; in the main interface, click [QQ Player 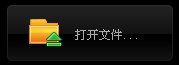 Double click the left mouse button] or in the list of media files.
Double click the left mouse button] or in the list of media files.
4) Right-click the media file, select the right menu “Open (H)”, select “QQ Player”.
The second option is to Open System Resource Manager to open and view files and directly play them:
Step 1: Open the System Explorer to browse files. There are the following steps:
1) Click on the middle of the video area [Open File …]
2) Click on the bottom right of the main interface [  ]
]
3) Double-click a blank area of ??the video area
4) When no file is playing or paused, click [  ]
]
5) Click on the top right corner [  Under the main menu] “Open” in the [Open File …]
Under the main menu] “Open” in the [Open File …]
6) Right-click on the video area, open the context menu, select [Open File …]
Step 2: Select one or more media files, click [Open (O)]
The third option is to Open the System Explorer to browse the open file (not directly play):
Step 1: Open the System Explorer to browse files. There are the following ways:
1) Click to play top of the list [  ]
]
2) Right-click the playlist, select the pop-up menu in the [Add File …]
Step 2: Select one or more media files, click [Open (O)]
Step 3: In the main interface, click [QQ Player  Double click the left mouse button] or in the list of media files.
Double click the left mouse button] or in the list of media files.
Your fourth option is to open the folder:
1) Click on the top right of the main interface [  ] Open the main menu, select [Open folder …]
] Open the main menu, select [Open folder …]
2) Right-click on the video area, open the context menu, select Open folder […]
3) Right-click the playlist, select the right menu [Add Folder …], in the main interface, click [QQ Player  Double click the left mouse button] or in the list of media files.
Double click the left mouse button] or in the list of media files.
Your fifth option is to drag:
1) Drag media files to the QQ Player icon.
2) Drag the media file or folder that contains the media files to the main screen of the video area.
3) Drag the media file or folder that contains media files to the playlist, in the main interface, click [QQ Player  Double click the left mouse button] or in the list of media files.
Double click the left mouse button] or in the list of media files.
Click on the top right corner  Under the main menu of the [File]
Under the main menu of the [File]  Pop-up dialog:
Pop-up dialog:
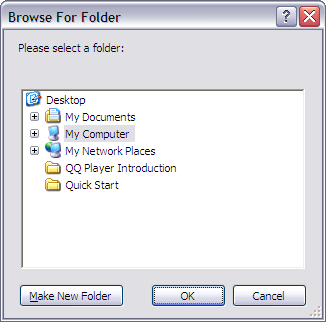
Select a folder, click “OK”, all the QQ Player movies and music files under the directory will be automatically loaded into the playlist. On how to use playlists, see Using Playlists One.
Click on the top right corner  Under the main menu of the [File]
Under the main menu of the [File]  If there are two or more DVD or VCD drives on your machine, it will pop up on the next menu level, you can continue to choose the location you want to open the disc in the next menu level. If you only have one DVD or VCD drive, QQ Player will automatically open it during the for playback. For information about how to control the DVD player, see 3.8 DVD Control.
If there are two or more DVD or VCD drives on your machine, it will pop up on the next menu level, you can continue to choose the location you want to open the disc in the next menu level. If you only have one DVD or VCD drive, QQ Player will automatically open it during the for playback. For information about how to control the DVD player, see 3.8 DVD Control.
Click on the top right corner  Under the main menu of the “Open” in the
Under the main menu of the “Open” in the  , The following dialog box, you can view the information of your playing media files:
, The following dialog box, you can view the information of your playing media files:
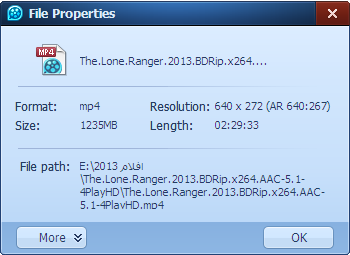
Click on the bottom of the main interface  .
.
Click on the top right of the main interface  , Or in the main menu
, Or in the main menu  and exit QQ Player.
and exit QQ Player.